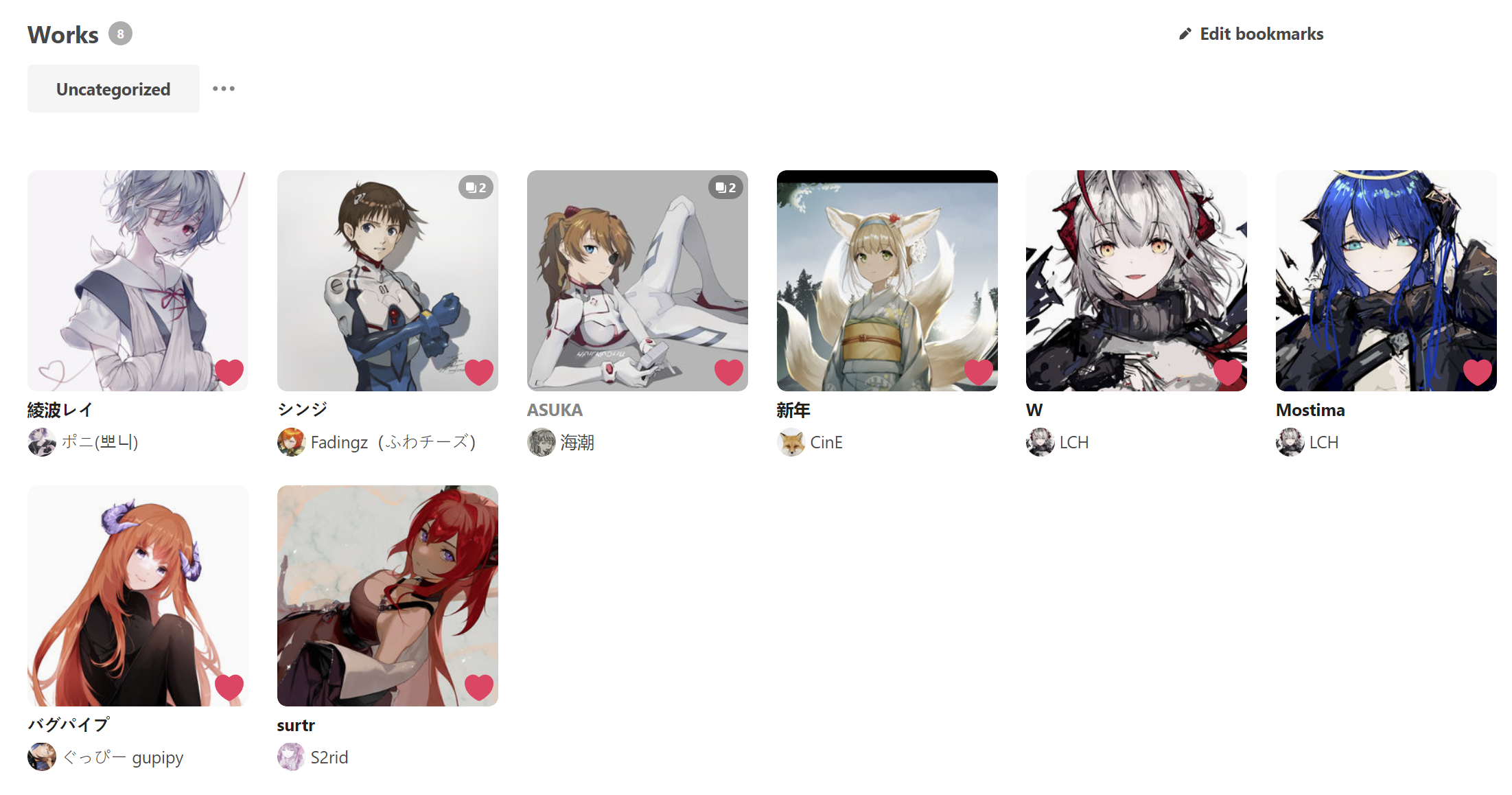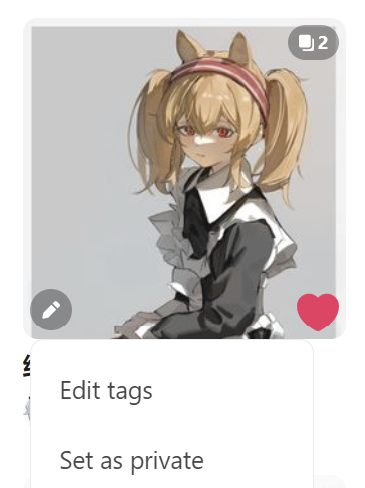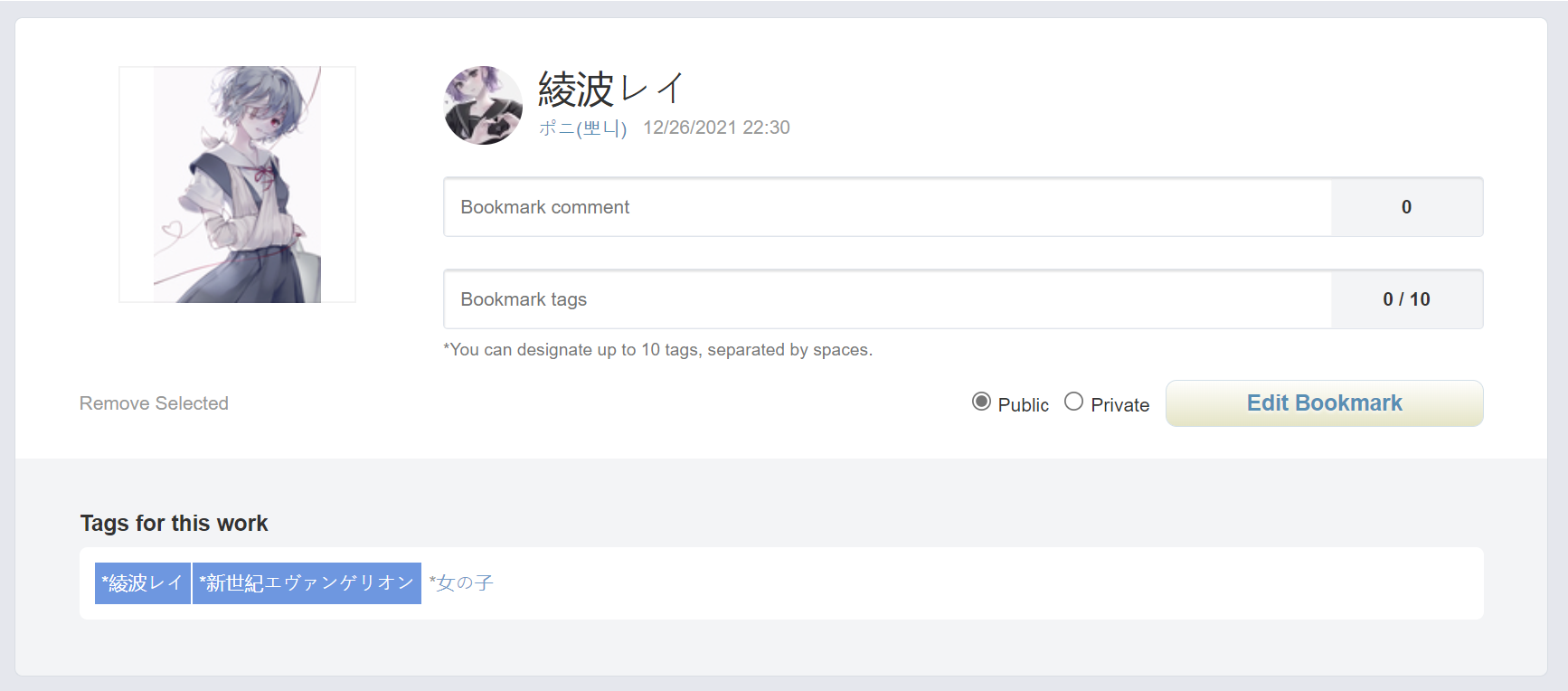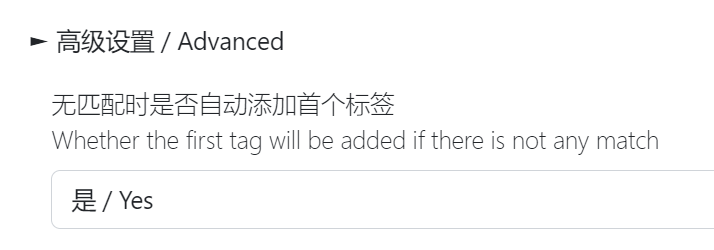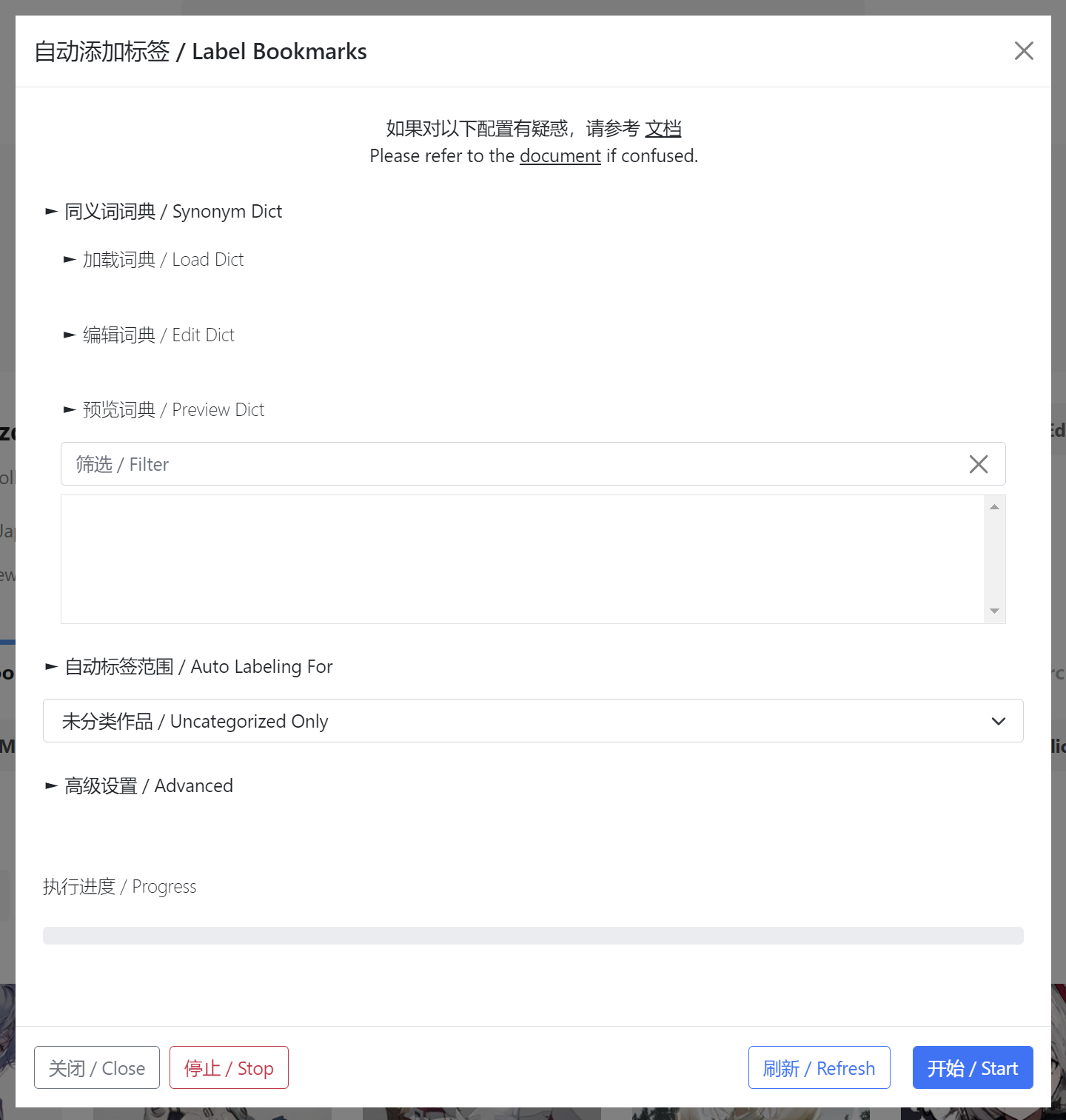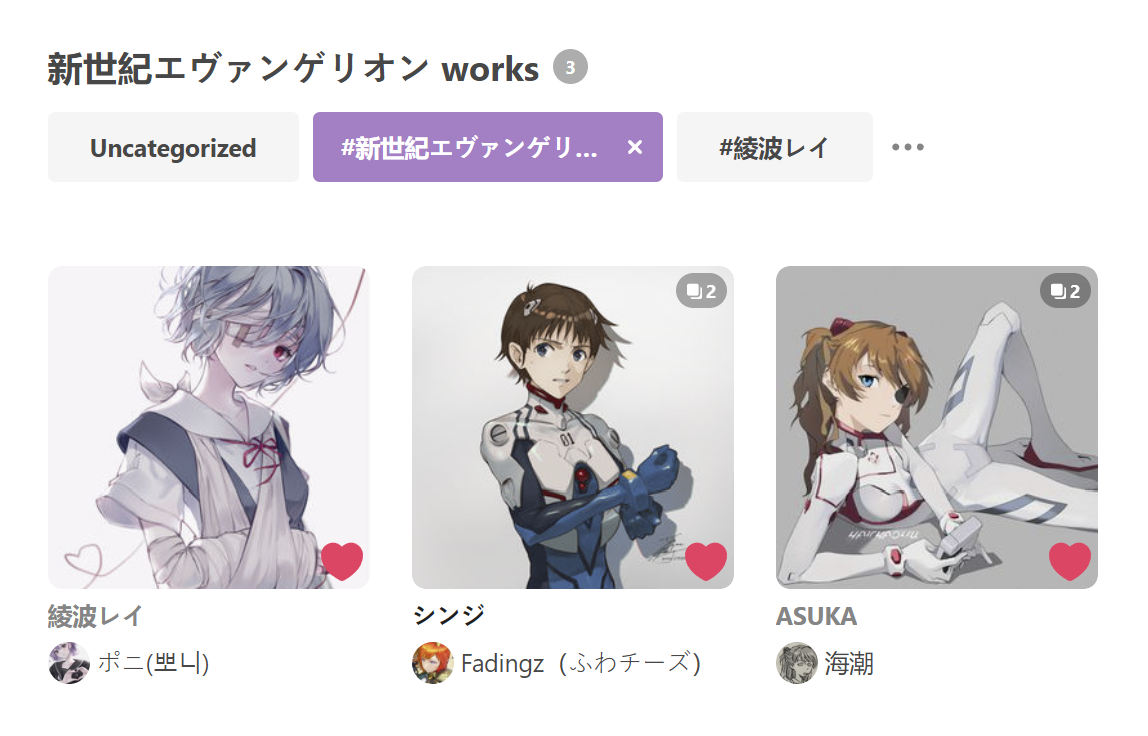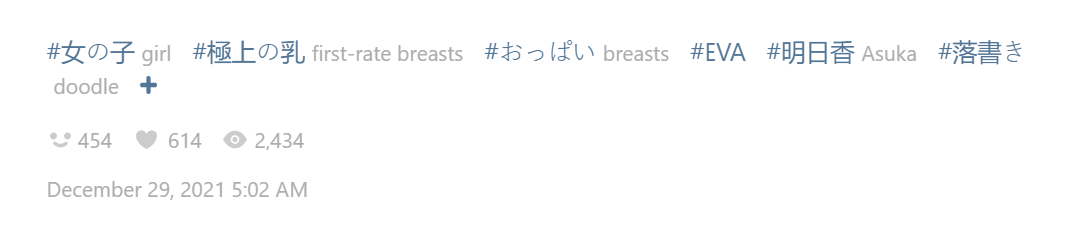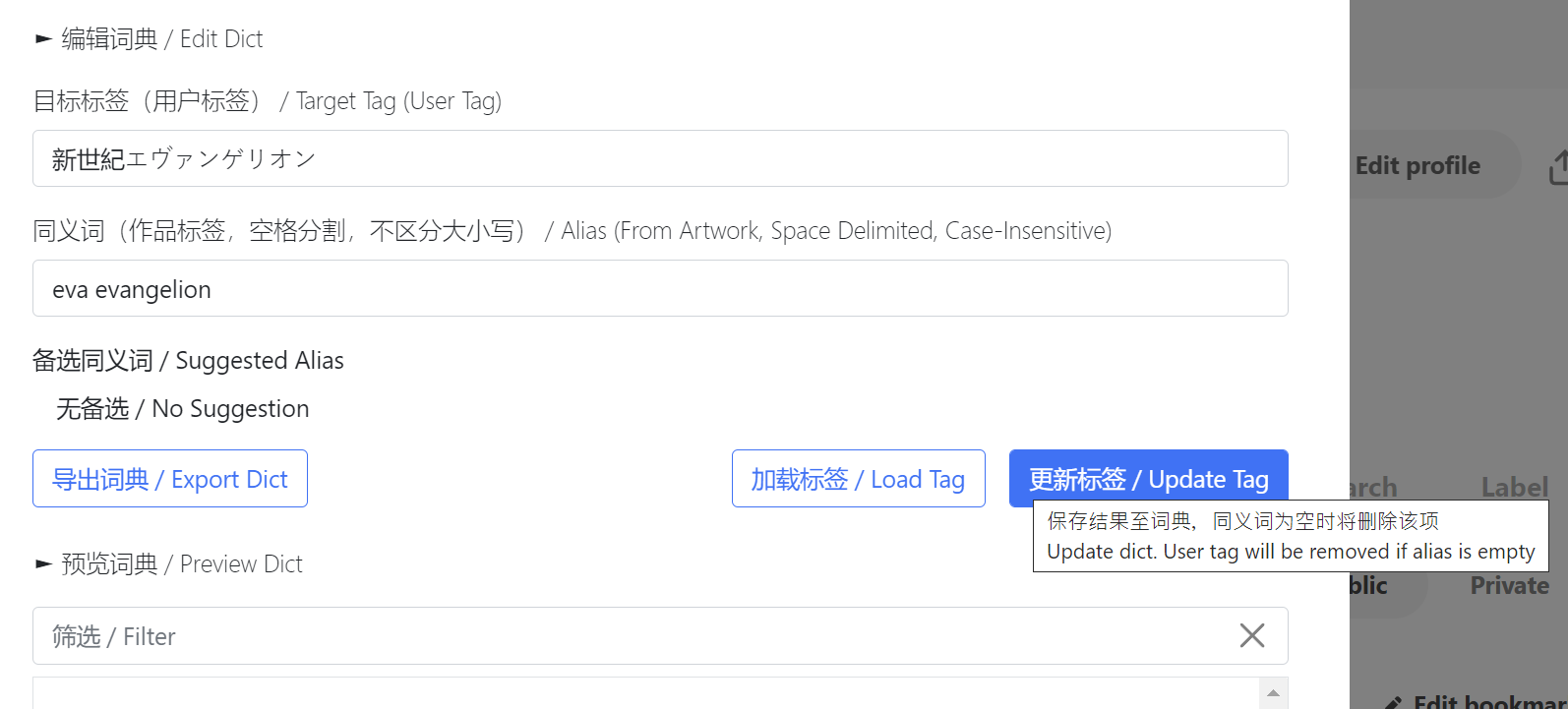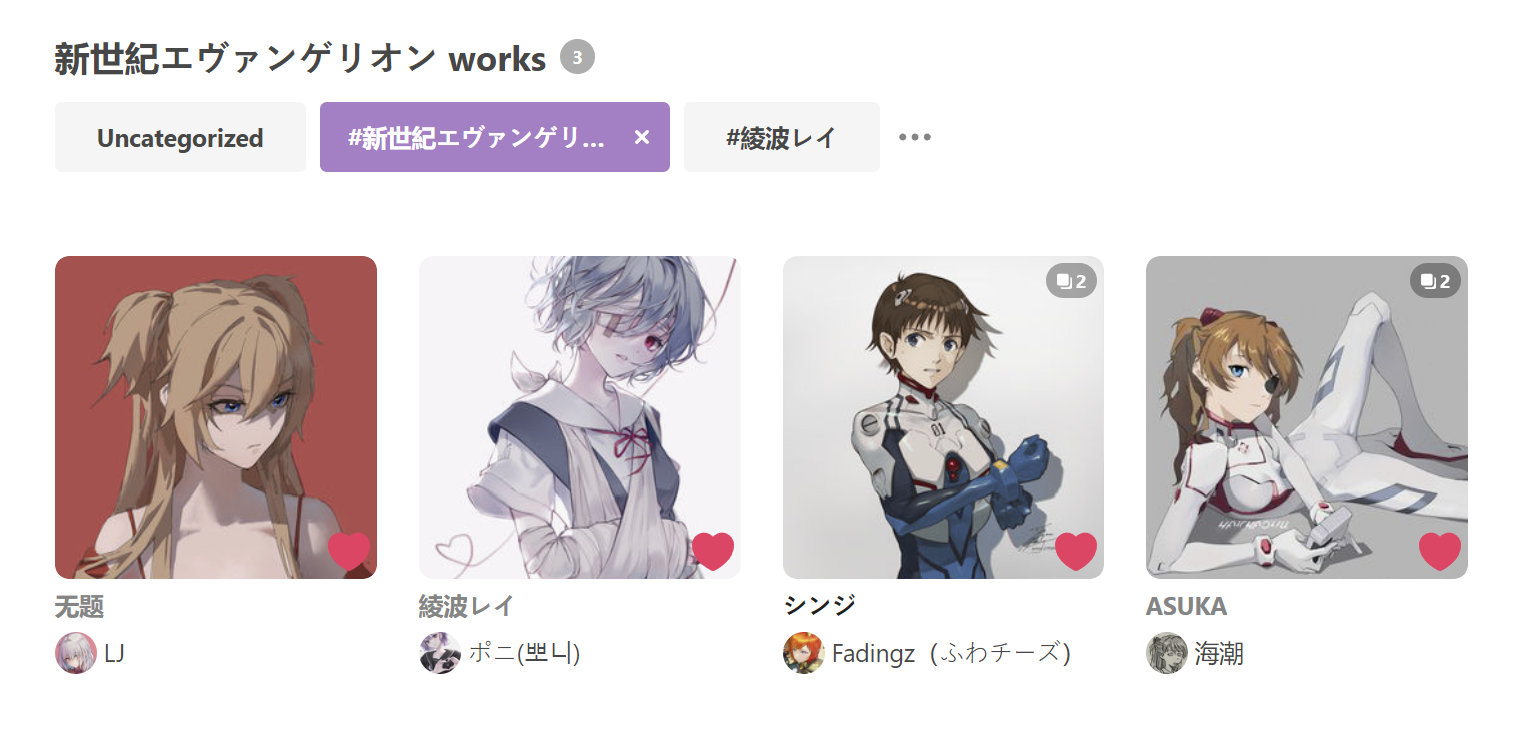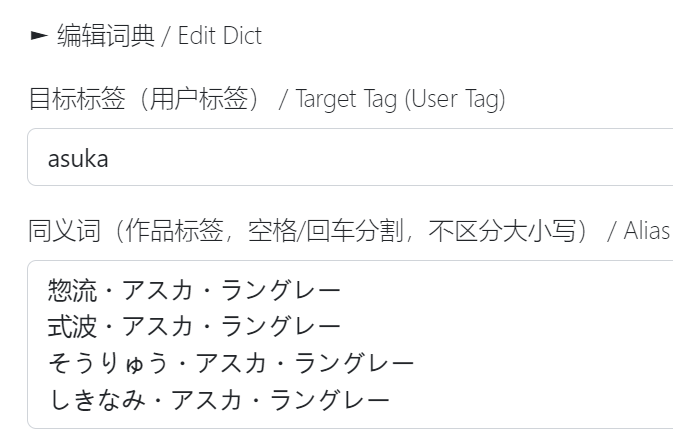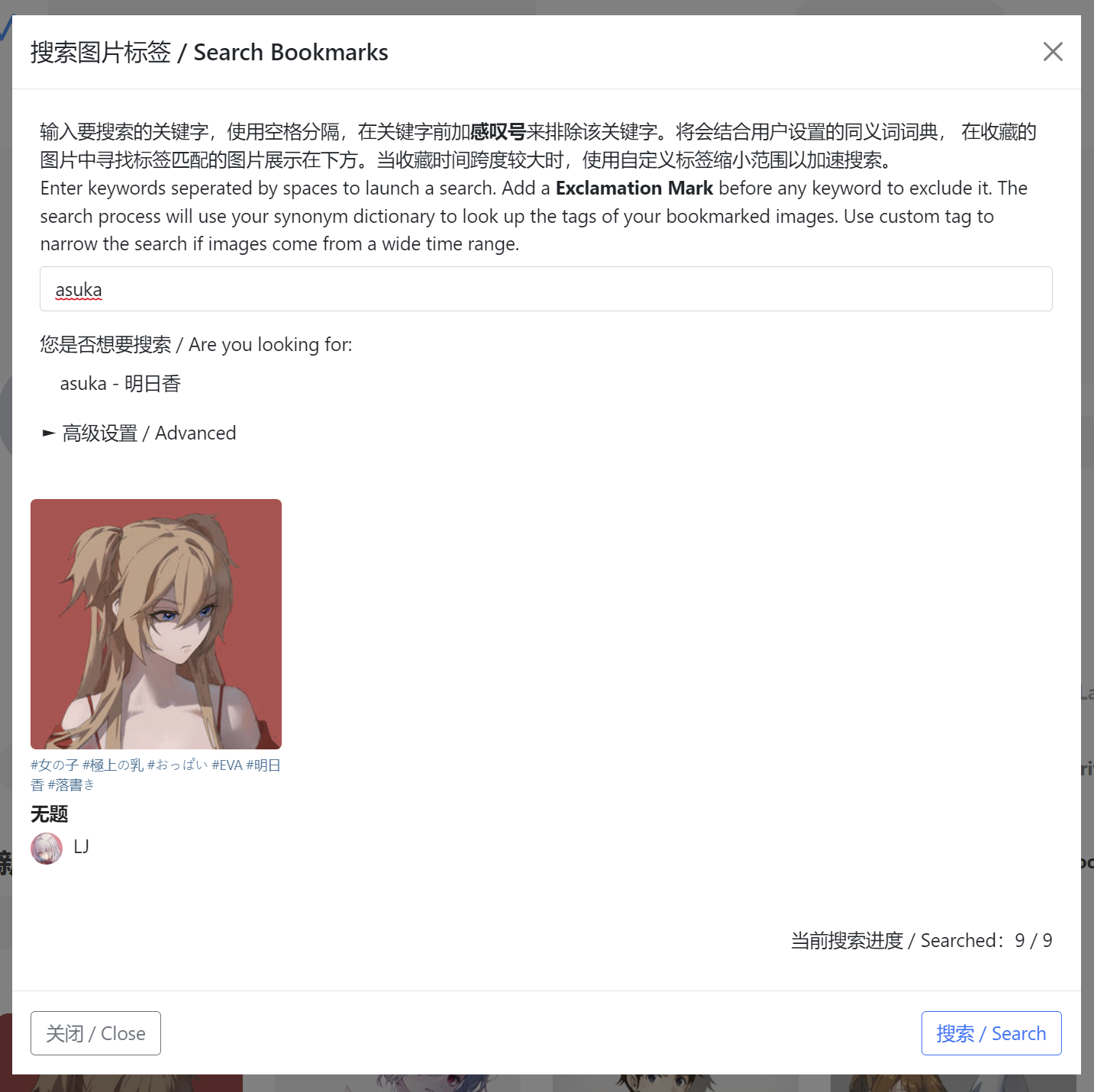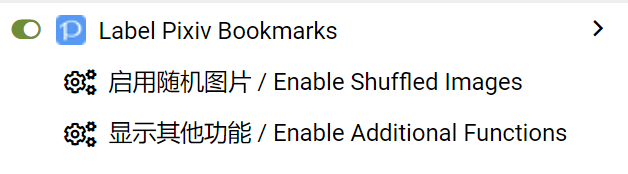You will need to install an extension such as Tampermonkey, Greasemonkey or Violentmonkey to install this script.
You will need to install an extension such as Tampermonkey or Violentmonkey to install this script.
You will need to install an extension such as Tampermonkey or Violentmonkey to install this script.
You will need to install an extension such as Tampermonkey or Userscripts to install this script.
You will need to install a user script manager extension to install this script.