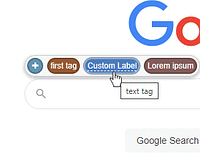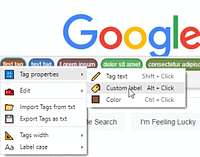Tendrás que instalar una extensión para tu navegador como Tampermonkey, Greasemonkey o Violentmonkey si quieres utilizar este script.
Necesitarás instalar una extensión como Tampermonkey o Violentmonkey para instalar este script.
Necesitarás instalar una extensión como Tampermonkey o Violentmonkey para instalar este script.
Necesitarás instalar una extensión como Tampermonkey o Userscripts para instalar este script.
You will need to install an extension such as Tampermonkey to install this script.
Necesitarás instalar una extensión para administrar scripts de usuario si quieres instalar este script.
(Ya tengo un administrador de scripts de usuario, déjame instalarlo)