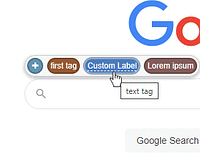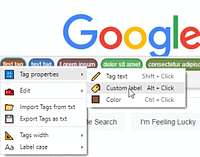За да инсталирате този скрипт, трябва да имате инсталирано разширение като Tampermonkey, Greasemonkey или Violentmonkey.
За да инсталирате този скрипт, трябва да имате инсталирано разширение като Tampermonkey или Violentmonkey.
За да инсталирате този скрипт, трябва да имате инсталирано разширение като Tampermonkey или Violentmonkey.
За да инсталирате този скрипт, трябва да имате инсталирано разширение като Tampermonkey или Userscripts.
За да инсталирате скрипта, трябва да инсталирате разширение като Tampermonkey.
За да инсталирате този скрипт, трябва да имате инсталиран скриптов мениджър.